인쇄가이드
디자인작업 주의사항
디자인 작업 시 전반적으로 적용되는 사항입니다.
유의사항을 꼼꼼히 확인하시기 바랍니다. 인쇄만 의뢰 시 디자인수정 및 편집과정 없이 진행되며, 회사는 파일의 최소한의 오류 정도만 체크하게 됩니다. 그럼에도 불구하고 접수 파일의 오류로 인한 인쇄사고 시 회사는 책임지지 않습니다.
파일 오류 시 고객님께서 직접 수정하여 재접수 하여야 하며, 교정보기 및 수정요청 시 편집 비용이 소요됩니다.
01. 그림을 가장자리까지 넣고 싶을 때
인쇄하고자 하는 그림을 바깥쪽 작업선에 배치하고 나머지는 재단 여분 선에 맞게 깔끔하게 잘라주세요.
작업물이 작업선을 초과한 경우 접수가 반려되거나 인쇄문제가 발생할 수 있으며, 수정 요청시 편집비가 추가됩니다.
-
(X)잘못된 작업
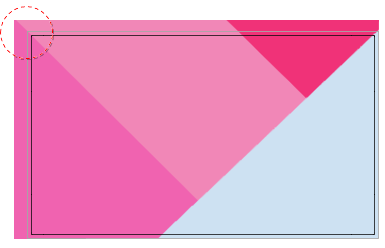
-
(O)바람직한 작업
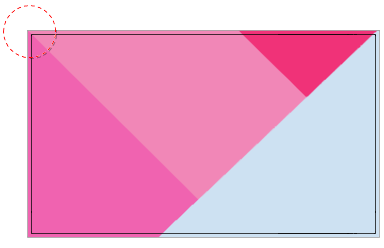
02. 중요한 내용은 재단선에서 멀리
중요한 글자, 정보, 이미지등은 재단선에서 5mm이상 안쪽으로 배치하세요.
재단공정은 오차범위가 크기 때문에 중요한 내용이 잘려나갈 수 있습니다. 자세한 내용은 작업규약을 참고하세요.
-
(X)잘못된 작업
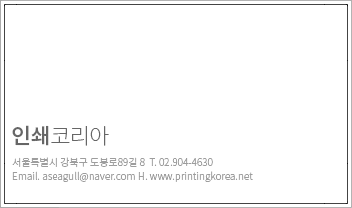
-
(O)바람직한 작업
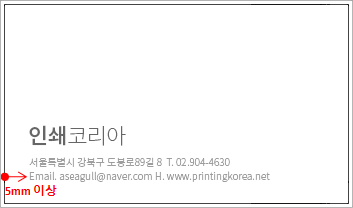
03. 가장자리에 배경색을 채울 경우
인쇄물 가장자리까지 배경색을 채우려면 재단 여분선까지 색을 채워야 합니다.
단, 가장자리에 너무 진한 배경색을 사용할 경우 뒷묻음 현상이 발생하고, 재단부위가 지저분해 질 수 있으니 유의하세요.
-
(X)잘못된 작업
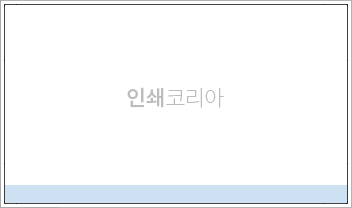
-
(O)바람직한 작업
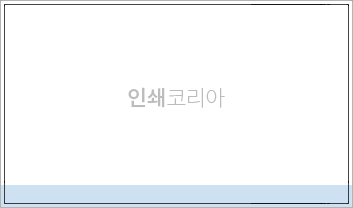
04. 재단용 돔보선은 넣지 마세요.
재단용 돔보선을 임의로 넣으셔도 재접수 대상입니다.
-
(X)잘못된 작업
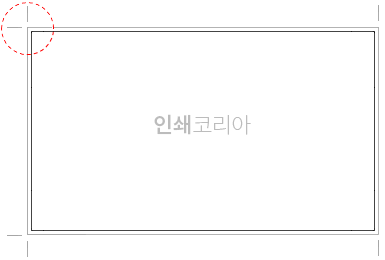
-
(O)바람직한 작업
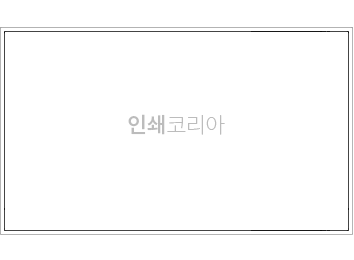
05. 가늘고 작은 형태의 Typo나 글씨는 K-100으로 작업해주세요.
가늘고 작은 형태의 주소나 전화번호등의 검정글씨는 K-100을 사용해야 깨끗하게 인쇄됩니다.
모니터로 보는 검정색이 K-100일 경우와 다른 컬러가 섞여있는 경우를 비교해 보세요.
-
(X)잘못된 작업(K-100 + 다른 컬러가 사용됨)

-
(O)바람직한 작업(K-100사용)
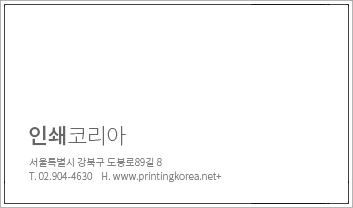
06. 재단 오차
재단시 발생하는 오차는 크게 두가지 형태가 있습니다.
-
첫째. 재단선과 일치하지 않은 재단 결과물
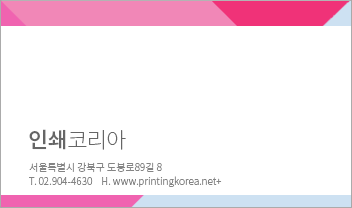
-
둘째. 라인형 디자인의 두께가 같지 않는 재단 밀림 현상
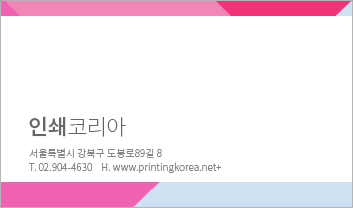
프로그램별 주의사항
인쇄코리아에서는 접수하신 데이터의 수정은 불가능하오니, 인쇄가이드를 숙지하신 후 데이터를 업로드하여 주시기 바랍니다.
Adobe illustrator(버전8.0)
| 컬러모드 설정(Document) |
'새파일'을 생성할 때 컬러 모드를 CMYK로 체크하셔야 합니다. RGB는 모니터나 TV처럼 빛으로 표현되는 컬러이며 가정용 프린터는 RGB / CMYK 상관없이 출력됩니다. 하지만 인쇄소에서 인쇄할 경우에는 먹 1도로 인쇄되거나 이미지가 깨질 수 있습니다. 도큐먼트 : Ctrl + N >> CMYK 체크 RGB 작업 중 CMYK로 환경 전환 : File Document Color Mode >> CMYK Color |
|---|---|
| 서체 아웃라인(Outlines) |
일러스트에서 모든 서체는 사용 가능하지만 사용한 서체는 반드시 아웃라인을 해주셔야 합니다. 아웃라인을 안 하시면 다른 컴퓨터에서 불러오기 할 때 글꼴이 바뀔 수 있습니다. 아웃라인 방법 : Ctrl + A >> Type >> Create Outlines |
| 버전 낮추어 저장하기(권장버전: EPS 8.0) |
일러스트 CS4 이상 작업하신 데이터는 버전을 CS2 이하로 저장해 주세요. 권장 버전는 일러스트 EPS 8.0이며, 저장 후 파일을 다시 열어 이상 여부를 확인하세요. 버전 낮춰 저장하기 : File >> Export >> 버전 선택 |
| 그림화 시키기(특수효과, 그라데이션) |
illustrator의 그라데이션, 특수효과, 필터 등은 버전이 바뀔 때 효과도 바뀔 수 있으며, 인쇄 시 잦은 오류의 원인이 됩니다. 부득이하게 사용할 경우 꼭 이미지로 변환해 주세요. 특수효과 이미지로 변환하기: Object >> Rasterize (CMYK 300dpi) |
| 그 외 주요 체크사항 |
선두께 : 옵션 인쇄의 경우 0.2pt 이상, 마스터 인쇄의 경우 0.5pt 이상으로 작업하세요. 별색 컬러 사용 금지 : CMYK가 아닌 별색을 사용한 경우 꼭 CMYK로 바꿔주세요. 작업 후 기본 체크 : Object >> Path >> CleanUp 오버프린트 체크 풀기 |
Adobe Photoshop
| 컬러 & 해상도 설정(Document) |
'새파일'을 생성할 때 [ 컬러 모드: CMYK / 해상도: 300dpi ]로 체크하셔야 합니다. RGB는 모니터나 TV처럼 빛으로 표현되는 컬러이며 가정용 프린터는 RGB / CMYK 상관없이 출력됩니다. 하지만 인쇄소에서 인쇄할 경우에는 먹 1도로 인쇄되거나 이미지가 깨질 수 있습니다. 도큐먼트 : Ctrl + N >> CMYK 체크, 300 pixels/inch 입력 RGB 작업 중 CMYK로 환경 전환 : Image >> Mode >> CMYK Color ☆ 해상도 설정은 꼭 처음에 설정하여야 합니다. ( '새파일' 생성 시 ) |
|---|---|
| 저장 및 저장 해상도(EPS, GPG) |
저장은 EPS 또는 JPG로 하셔야 합니다. PSD 파일로 접수하신 경우 글꼴이 바뀌거나 데이터의 변형이 생길 수 있습니다. EPS 저장 : File >> Save as >> *.EPS >> TIFF(8 bits/pixels), JPEG(maximum quality) ☆ 하단 체크박스는 아무것도 체크하지 마세요. JPEG 저장 : File >> Save as >> *.JPG >> Quality 12 (maximum) |
| 이미지 사용방법(EPS, JPG) |
이미지를 한쪽 방향으로만 50% 이상 축소, 150% 이상 확대하지 마세요. 디지털 사진은 최대한 큰 사이즈로 찍으세요. 인터넷에서 다운로드한 이미지는 해상도가 72dpi(권장 300dpi)이기 때문에 인쇄에 사용하려는 크기보다 3~4배 정도 큰 것이 좋습니다. |
| 그 외 주요 체크사항 |
뒷면 먹 1도의 경우 Gra y모드로 저장하시기 바랍니다. 접수용 파일은 Layer를 반드시 하나로 합쳐 저장하세요. 권장 버전 : Photoshop 5.5 |
Corel DRAW(버전 9.0)
| 곡선 처리 |
코렐에서 작업한 모든 서체는 곡선처리 하여야 합니다. 곡선처리 방법 : 모든 개체 선택 >> 모든 그룹 해제 >> 편집 >> 모두선택 >> 문자열 >> Ctrl + Q |
|---|---|
| 비트맵 처리 |
다음과 같은 경우 반드시 비트맵 처리하여야 합니다. ② 효과 메뉴(형태 편집, 브랜드, 입체 문자, 렌즈, 파워 클립 등)를 사용한 경우 ③ RGB 모드의 사진은 CMYK로 비트맵 처리 ④ 그림자 효과는 반드시 분리한 후 그림자만 비트맵 처리 ⑤ 복잡한 그라데이션, 입체효과, 특수효과는 사용을 자제하고, 사용 시 꼭 비트맵 처리 ⑥ 투명 효과, 투명 배경은 반드시 비트맵 처리 ⑦ 너무 복잡한 벡터 파일은 출력 시 문제 발생할 수 있으니 비트맵 처리 |
| 문서정보 체크 |
모든 작업을 마친 후 꼭 문서정보를 확인하셔야 합니다. (파일 >> 문서정보) ① 그래픽 개체 : 최대 곡선 포인트 수가 20,000개 이하일 것, OLE 개체 없어야 할 것② 문자열 개수 : 서체 이름이 뜨지 않아야 할 것 ③ 비트맵 개체 : CMYK와 그레이스케일 외에는 절대로 있으면 안 됨 ④ 효과 : '이 문서에 효과가 사용되지 않았습니다.'라는 문구만 떠야 함 ⑤ 채움 : CMYK와 그레이스케일 외에는 절대로 있으면 안 됨 ⑥ 외곽선 : CMYK와 그레이스케일 외에는 절대로 있으면 안 됨 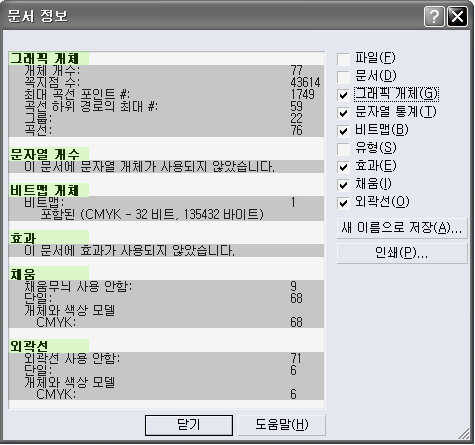
|