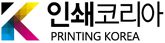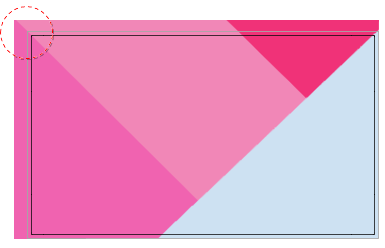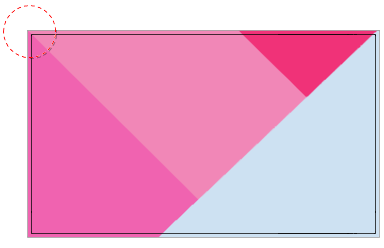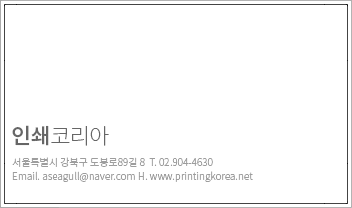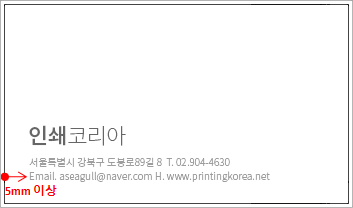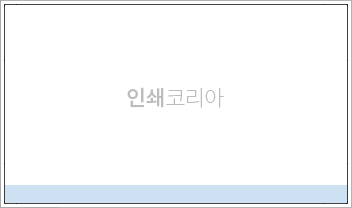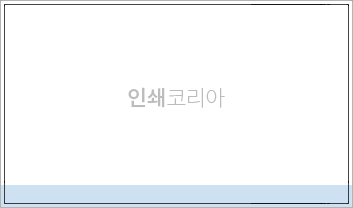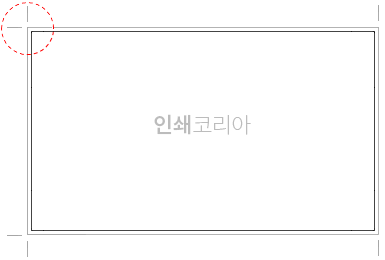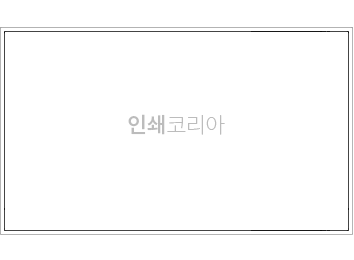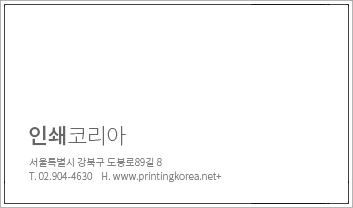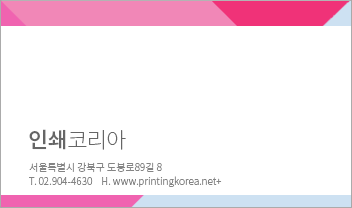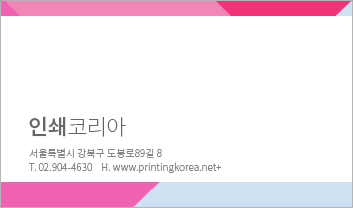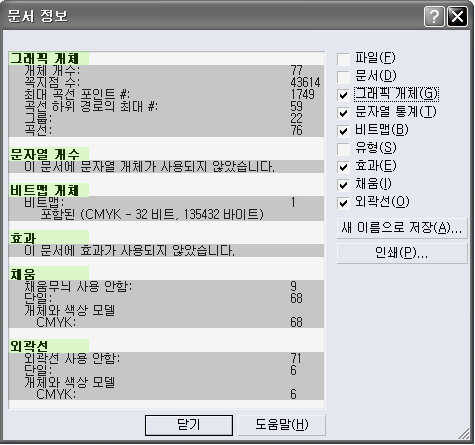디자인작업 주의사항
디자인 작업 전반에 적용되는 유의사항입니다. 반드시 꼼꼼히 확인해 주시기 바랍니다. 인쇄만 의뢰하시는 경우, 디자인 수정이나 편집 없이 접수된 파일 그대로 인쇄 작업이 진행됩니다.
당사는 조판을 위한 기본적인 파일 오류만 검토하므로, 디자인 구성이나 텍스트 내용 등으로 인한 인쇄 사고에 대해서는 책임지지 않습니다.
01. 그림을 가장자리까지 넣고 싶을 때
인쇄하고자 하는 그림을 바깥쪽 작업선에 배치하고 나머지는 재단 여분 선에 맞게 깔끔하게 잘라주세요.
작업물이 작업선을 초과한 경우 접수가 반려되거나 인쇄문제가 발생할 수 있으며, 수정 요청시 편집비가 추가됩니다.
02. 중요한 내용은 재단선에서 멀리
중요한 글자, 정보, 이미지등은 재단선에서 5mm이상 안쪽으로 배치하세요.
재단공정은 오차범위가 크기 때문에 중요한 내용이 잘려나갈 수 있습니다. 자세한 내용은 작업규약을 참고하세요.
03. 가장자리에 배경색을 채울 경우
인쇄물 가장자리까지 배경색을 채우려면 재단 여분선까지 색을 채워야 합니다.
단, 가장자리에 너무 진한 배경색을 사용할 경우 뒷묻음 현상이 발생하고, 재단부위가 지저분해 질 수 있으니 유의하세요.
04. 재단용 돔보선은 넣지 마세요.
재단용 돔보선을 임의로 넣으셔도 재접수 대상입니다.
05. 가늘고 작은 형태의 Typo나 글씨는 K-100으로 작업해주세요.
가늘고 작은 형태의 주소나 전화번호등의 검정글씨는 K-100을 사용해야 깨끗하게 인쇄됩니다.
모니터로 보는 검정색이 K-100일 경우와 다른 컬러가 섞여있는 경우를 비교해 보세요.
06. 재단 오차
재단시 발생하는 오차는 크게 두가지 형태가 있습니다.
프로그램별 주의사항
인쇄코리아에서는 접수하신 데이터의 수정은 불가능하오니, 인쇄가이드를 숙지하신 후 데이터를 업로드하여 주시기 바랍니다.
Adobe Illustrator (버전 8.0)
| 컬러모드 설정(Document) | ‘새파일’을 생성할 때 컬러 모드를 CMYK로 체크하셔야 합니다. RGB는 모니터나 TV처럼 빛으로 표현되는 컬러이며 가정용 프린터는 RGB / CMYK 상관없이 출력됩니다. 하지만 인쇄소에서 인쇄할 경우에는 먹 1도로 인쇄되거나 이미지가 깨질 수 있습니다. 도큐먼트 : Ctrl + N → CMYK 체크 RGB 작업 중 CMYK로 환경 전환 : File → Document Color Mode → CMYK Color |
|---|---|
| 서체 아웃라인(Outlines) | 일러스트에서 모든 서체는 사용 가능하지만 사용한 서체는 반드시 아웃라인을 해주셔야 합니다. 아웃라인을 안 하시면 다른 컴퓨터에서 불러오기 할 때 글꼴이 바뀔 수 있습니다. 아웃라인 방법 : Ctrl + A → Type → Create Outlines |
| 버전 낮추어 저장하기(권장버전: EPS 8.0) | 일러스트 CS4 이상 작업하신 데이터는 버전을 CS2 이하로 저장해 주세요. 권장 버전은 일러스트 EPS 8.0이며, 저장 후 파일을 다시 열어 이상 여부를 확인하세요. 버전 낮춰 저장하기 : File → Export → 버전 선택 |
| 그림화 시키기(특수효과·그라데이션) | Illustrator의 그라데이션, 특수효과, 필터 등은 버전이 바뀔 때 효과도 바뀔 수 있으며, 인쇄 시 잦은 오류의 원인이 됩니다. 부득이하게 사용할 경우 꼭 이미지로 변환해 주세요. 특수효과 이미지로 변환하기: Object → Rasterize (CMYK 300dpi) |
| 그 외 주요 체크사항 | 선두께: 옵션 인쇄의 경우 0.2pt 이상, 마스터 인쇄의 경우 0.5pt 이상으로 작업하세요. 별색 컬러 사용 금지: CMYK가 아닌 별색을 사용한 경우 꼭 CMYK로 바꿔주세요. 작업 후 기본 체크: Object → Path → CleanUp 오버프린트 체크 해제 |
Adobe Photoshop
| 컬러 & 해상도 설정(Document) | '새파일'을 생성할 때 [ 컬러 모드: CMYK / 해상도: 300dpi ]로 체크하셔야 합니다. RGB는 모니터나 TV처럼 빛으로 표현되는 컬러이며 가정용 프린터는 RGB / CMYK 상관없이 출력됩니다. 하지만 인쇄소에서 인쇄할 경우에는 먹 1도로 인쇄되거나 이미지가 깨질 수 있습니다. 도큐먼트 : Ctrl + N >> CMYK 체크, 300 pixels/inch 입력 RGB 작업 중 CMYK로 환경 전환 : Image >> Mode >> CMYK Color ☆ 해상도 설정은 꼭 처음에 설정하여야 합니다. ( '새파일' 생성 시 ) |
|---|---|
| 저장 및 저장 해상도(EPS, JPG) | 저장은 EPS 또는 JPG로 하셔야 합니다. PSD 파일로 접수하신 경우 글꼴이 바뀌거나 데이터의 변형이 생길 수 있습니다. EPS 저장 : File >> Save as >> *.EPS >> TIFF(8 bits/pixels), JPEG(maximum quality) ☆ 하단 체크박스는 아무것도 체크하지 마세요. JPEG 저장 : File >> Save as >> *.JPG >> Quality 12 (maximum) |
| 이미지 사용방법(EPS, JPG) | 이미지를 한쪽 방향으로만 50% 이상 축소, 150% 이상 확대하지 마세요. 디지털 사진은 최대한 큰 사이즈로 찍으세요. 인터넷에서 다운로드한 이미지는 해상도가 72dpi(권장 300dpi)이기 때문에 인쇄에 사용하려는 크기보다 3~4배 정도 큰 것이 좋습니다. |
| 그 외 주요 체크사항 | 뒷면 먹 1도의 경우 Gra y모드로 저장하시기 바랍니다. 접수용 파일은 Layer를 반드시 하나로 합쳐 저장하세요. 권장 버전 : Photoshop 5.5 |
Corel DRAW (버전 9.0)
| 곡선 처리 | 코렐에서 작업한 모든 서체는 곡선처리 하여야 합니다. 곡선처리 방법 : 모든 개체 선택 >> 모든 그룹 해제 >> 편집 >> 모두선택 >> 문자열 >> Ctrl + Q |
|---|---|
| 비트맵 처리 |
다음과 같은 경우 반드시 비트맵 처리하여야 합니다. ② 효과 메뉴(형태 편집, 브랜드, 입체 문자, 렌즈, 파워 클립 등)를 사용한 경우 ③ RGB 모드의 사진은 CMYK로 비트맵 처리 ④ 그림자 효과는 반드시 분리한 후 그림자만 비트맵 처리 ⑤ 복잡한 그라데이션, 입체효과, 특수효과는 사용을 자제하고, 사용 시 꼭 비트맵 처리 ⑥ 투명 효과, 투명 배경은 반드시 비트맵 처리 ⑦ 너무 복잡한 벡터 파일은 출력 시 문제 발생할 수 있으니 비트맵 처리 |
| 문서정보 체크 |
모든 작업을 마친 후 꼭 문서정보를 확인하셔야 합니다. (파일 >> 문서정보) ① 그래픽 개체 : 최대 곡선 포인트 수가 20,000개 이하일 것, OLE 개체 없어야 할 것② 문자열 개수 : 서체 이름이 뜨지 않아야 할 것 ③ 비트맵 개체 : CMYK와 그레이스케일 외에는 절대로 있으면 안 됨 ④ 효과 : '이 문서에 효과가 사용되지 않았습니다.'라는 문구만 떠야 함 ⑤ 채움 : CMYK와 그레이스케일 외에는 절대로 있으면 안 됨 ⑥ 외곽선 : CMYK와 그레이스케일 외에는 절대로 있으면 안 됨 |